Running an Event Log Search
To run an Event Log search:
- From the Vision 3 front screen, select Management Tools - Event Log
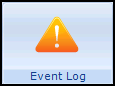 . Select the criteria you require:
. Select the criteria you require:- User - The default is All Users, select from the available list if you require a specific user.
- From Date and To Date - The default date range is from one week ago to today, update the date range as required. Date shortcuts can be used here, eg 3M (three months ago), 1W (one week) 4D (four days), T (today).
- Select Patient - Select to specify the patient to search on if required.
- Deselect Patient - Select to cancel the current patient if one is selected.
- Event Type - Select from the available list, see Event Types Available to Search. To select more than one event type, simply hold down the Control key and then select all the types you require.
- Select Search
 .
. - The results of the search are displayed with the following event information:
- Date
- Time
- User
- Type of event
- Patient the event affects if appropriate
- Workstation the user was logged into
- Full Details of the eventNote - If you have selected multiple event types, the list displays in order of Event Type and you may need to scroll down.
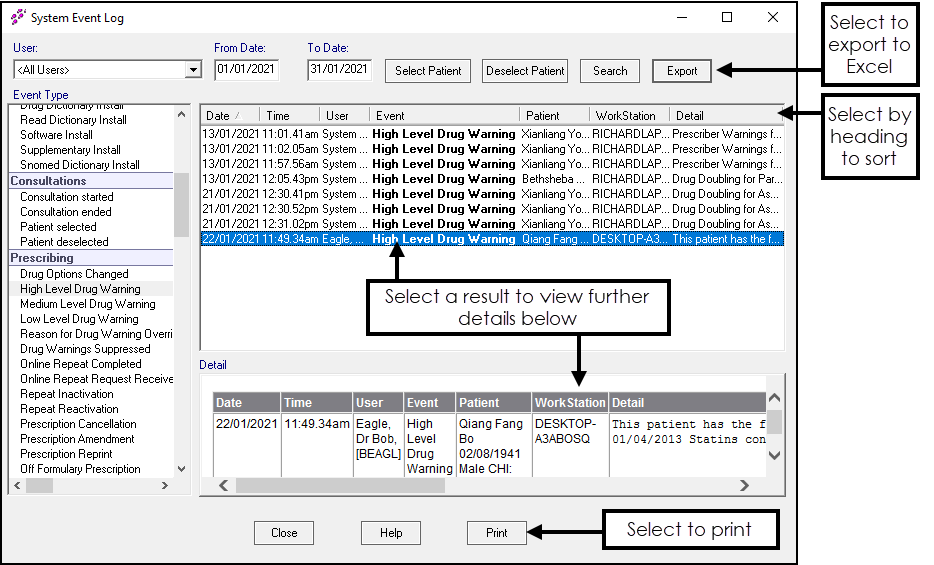
-
Select either:
-
Close - Select to simply close Event Log.
-
Print - Select to print the results from your search
-
Export - Select to export the results to be used in an Excel spreadsheet:
-
Select Export and the Save As screen displays, the default location is P:\Export\Exported Events, give your file a name and select Save. This file can now be opened, manipulated and shared as a normal Excel spreadsheet file.
Note - Patient names are not exported. -
-
-
If you have created output, a printed report or file, select Close to close Event Log.
Note – To print this topic select Print  in the top right corner and follow the on-screen prompts.
in the top right corner and follow the on-screen prompts.